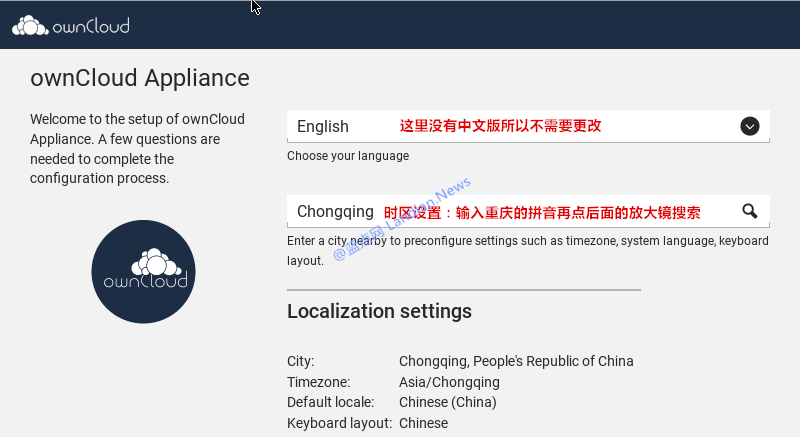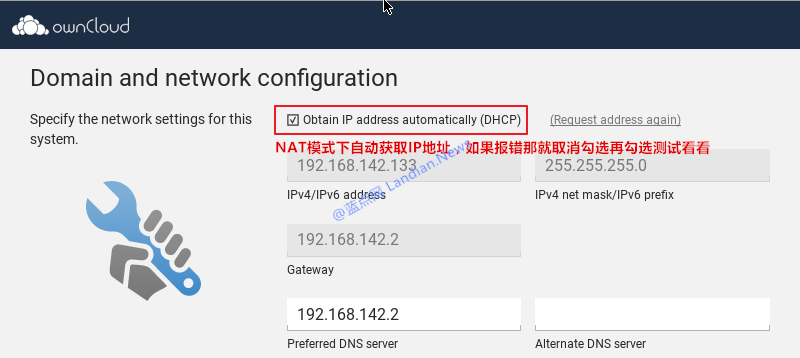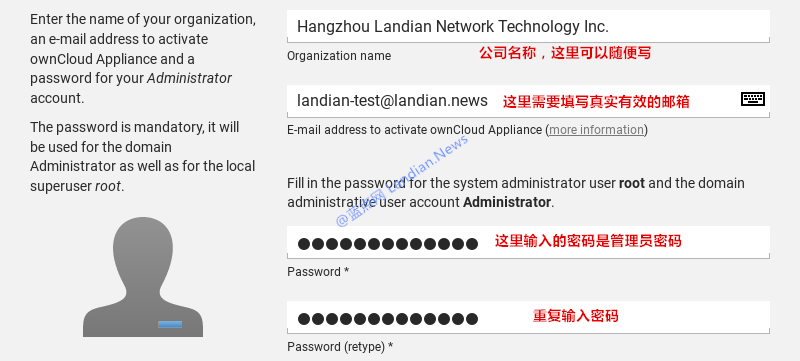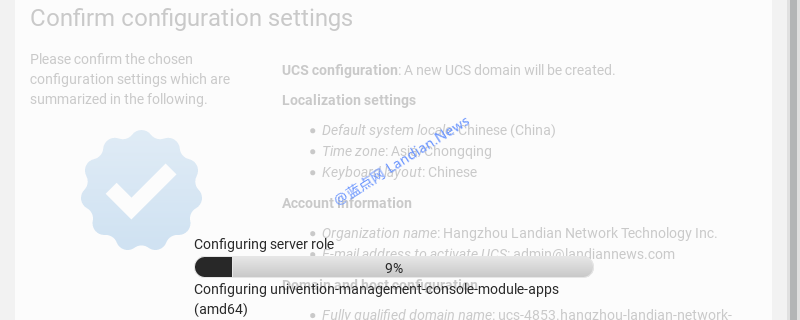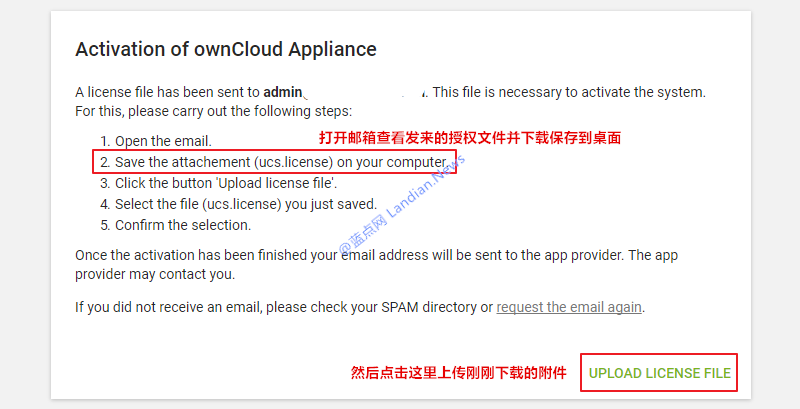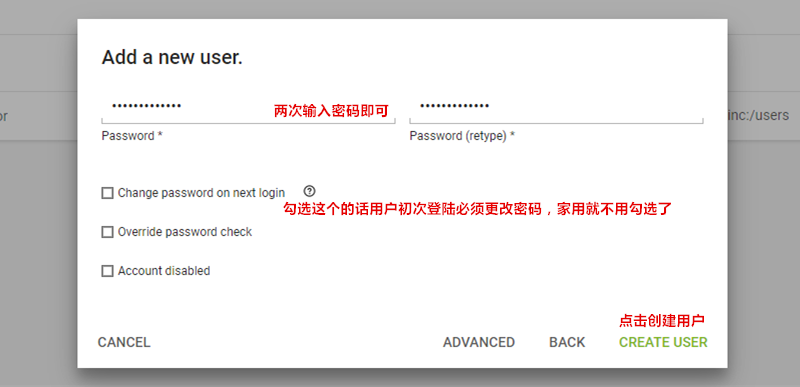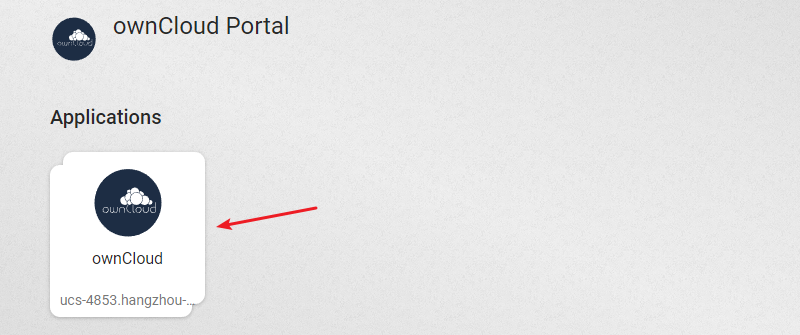虚拟机篇:利用ownCloud搭建虚拟化私有云存储
国内网盘的各种不靠谱让很多用户开始考虑搭建私有云存储,不过如果单独购买私有云设备也是不小的费用。
所以我们可以考虑成本更低的方式搭建个小型的家庭私有云服务器,只需要在自己的电脑上安装虚拟机即可。
当然这种方式的弊端在于自己的电脑不能关闭得长期开机,不然关机后私有云存储服务器也会关机无法使用。
所以在接下来的时间里我们还将介绍利用树莓派配合大容量硬盘来构建可长期稳定运行的私有云存储服务器。
ownCloud是个知名度非常高的开源免费的私有云系统,当然相比付费的群晖NAS设备功能和界面稍微弱点。
而ownCloud官方已经为我们打包了多个版本的镜像,无论你使用VMware 还是VirtualBox都可以直接使用。
另外ownCloud同样含有Android和iOS的移动端程序方便我们使用,不过移动端程序就要花6块钱购买才可。
下载ownCloud虚拟镜像包:VMware版 、VirtualBox版 、EXSi版 、QCOW2版(本文以VMware版为例)
配置虚拟机和服务器端:
1、下载VMware镜像包后完整解压到想放的位置,然后打开VMware点击文件打开解压后的VMX文件即可;
2、加载虚拟机后不要急着直接开启虚拟机,首先点虚拟机的配置将网络适配器修改为NAT共享模式再保存;
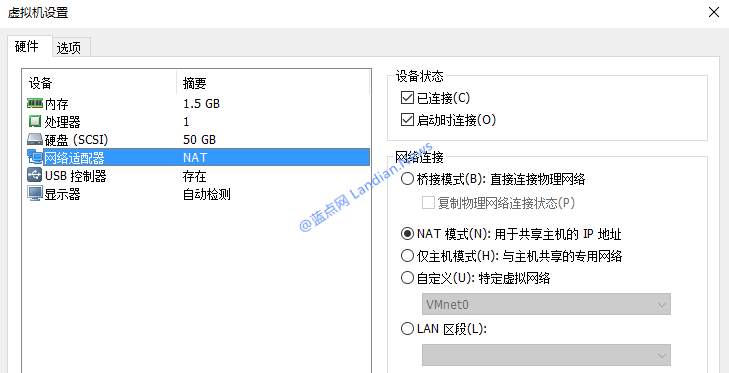
3、接着就可以在VMware里启动这个虚拟机了,到这个地方的时候只需设置下时区然后点击NEXT继续即可;
4、虚拟机在初次启动时会自动检测网络连接,原则上此前配置NAT模式这里会自动获取到共享过来的IP地址;
4、接着继续点NEXT大概看到下面这个界面,具体要填写的如下图,其中密码是root和Administrator的密码;
5、这里配置时间比较长耐心等待如果出现黑屏也不要担心只需要耐心等待即可,等配置完了会重新显示的;
6、当你看到下面这个界面的时候说明服务器端已配置好了,这个时候只需要浏览器打开图中提示的地址即可。
注意:不同网络环境配置下的IP地址是不同的,当你配置好了看你的界面显示的IP地址不要打开下图中的地址。
接着到网页里继续配置:
1、初次到网页配置时需要填写真实有效的邮箱地址接收授权许可证,当然这里你可以放心填写不需要付费的;
2、到邮箱里下载授权许可证文件(usc.license)然后上传即可激活许可证,激活后就可以登录主控制面板;
3、初次登录控制面板需要点击右上角黑色锁按钮登录,这里的登录名是Administrator 和你之前填写的密码。
4、接着点击控制面板的USC系统设置选项再依次点击Users--->Users--->ADD按钮来添加私有云的使用者名称;
5、名称填写完成后再填写密码并确认,其中初次登录修改密码的选项是给企业的 IT 管理员分配账号使用的;
6、创建完成后返回主面板区域,如果不知怎么返回就直接把地址栏IP地址后面的英文字母全部删除再按回车;
7、点击ownCloud按钮后即可登录私有云面板啦,输入我们刚刚创建的用户名外加密码就可以成功登录喽~
8、初次登录会弹出个提示框告诉你可以下载桌面客户端、App来连接,这个有兴趣的话到时候你可以试试看;
9、初次登录主面板后点击右上角的用户名---Setting---Language将语言修改成简体中文,然后保存下即可。
结束语和本文留下的坑:
通过上面的配置我们就在内网环境中搭建好了私有云存储, 手机文件也可以轻松上传到电脑虚拟服务器保存。
至于ownCloud 丰富的插件在这里我们也先不介绍了,我们将在后续的文章里填坑以及介绍该程序其他功能。
不过既然替代网盘那么自然得外网也能够正常访问,而想要外网访问的话就需要使用DDNS 做端口映射才行。
另外默认的文件上传限制为20M,不过我测试好像大文件也能正常上传,如果改的话可能需要修改配置文件。